In late October, we shared a blog recap on our recent updates to PubMatic Analytics. This month, we want to focus on hidden gems within the offering, that once discovered will benefit our publisher clients. But first, a nugget of wisdom from gold prospectors of yore: “Go out looking for one thing. And that’s all you’ll ever find.”
PubMatic already kicked off a gold rush in analytics insights through its real-time reporting and support system with positive results.
“I think that the analytics is world-class. You get what you need to know instant!”- Peter Brodersen, Programmatic Manager at Hemnet Service HNS AB
“PubMatic has been supportive and consultative in their approach, growing our revenue in the direction that we want to go in.” – Giles Howard, Digital Advertising Director at Rightmove.
However, many of our customers are barely scratching the surface of the analytics motherlode. We are mining deeper into PubMatic Analytics to unearth four more hidden gems including Smart Search, Scheduling Reports, Competitive Benchmarking, and Alerts. I will also show you where to find these features so you can uncover even more value. Pick-axes are optional.
Let’s dig in:
-
Smart Search
Smart Search knows you so well, she’ll finish your sentences for you.
The Smart Search bar applies sophisticated natural language processing (NLP). This allows her to know what you want without you typing everything out. This feature means you can avoid picking out each individual dimension which accelerates your reporting.
For example, you can type “Show me revenue spend and eCPM by site.”
This command generates a report displaying the revenue spend and eCPM details for the sites. You can also type “What is my PMP revenue spend and impressions?” to view a report that displays the revenue and paid impressions details associated with your deals.
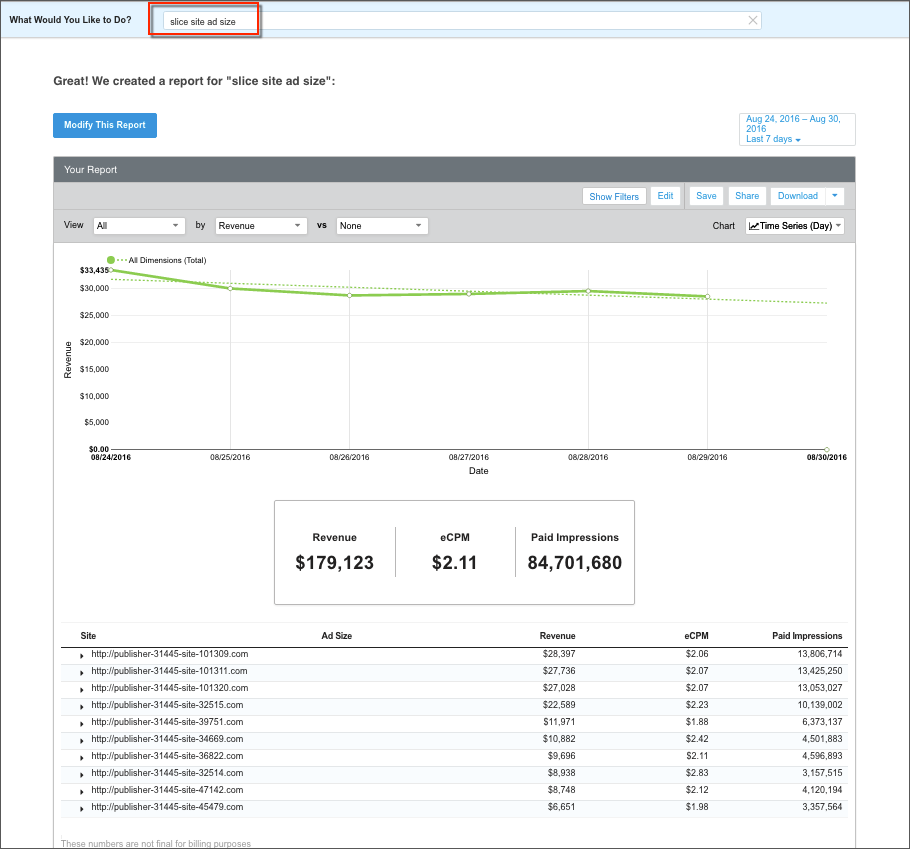
Where to find it
To create a report using the Smart Search bar:
- Type <dimensions> <metrics>in the Smart Search Bar at the top of the screen, where you need to replace <dimensions> with the list of dimensions and <metrics> with the list of metrics for which you want to generate the report. Use the guidelines in the following examples.
- Example 1:If you want to generate the report with just one dimension, e.g., Site with default metrics, type “slice site.”
- Example 2:If you want to generate the report with two or more dimensions, e.g., Ad Sizes grouped by Sites, with default metrics, type “slice site ad size.”
- Example 3:If you want to generate the report with just one dimension, e.g., Site with one metric, eCPM, type “slice site eCPM.”
- Example4: If you want to generate the report with two or more dimensions, e.g., Ad Sizes grouped by Sites, with two or more metrics, e.g., eCPM and Paid Impressions, type “slice site ad size eCPM paid impressions.”
-
Scheduling reports
Let’s say your manager wants the Analytics report monthly but your analyst needs it daily.
You can now set it and forget it with Scheduling Reports. Analytics reports can be shipped seamlessly by the month or the day right from the Standard or Custom Reports tab.
- Complete the Schedule Report information:
- Email Address:Separate multiple email addresses with a comma.
- Frequency:Once a frequency is selected, related fields will display.
- Daily:Select the time of day you want the report to be sent.
- Weekly:Select the day of the week and time the report will be sent. (NOTE: The time must be after 11 AM in the account time zone (or PST as a default) to ensure data availability)
- Monthly:Select the day of the month and time the report will be sent. (NOTE: The time must be after 11 AM in the account time zone (or PST as a default) to ensure data availability)
- Subject:This will be entered in the subject line of the email.
- Comments:This will be entered in the body of the email. (Optional)
- Email as:Select the format for the report (XLS or CSV).
- Click Save.
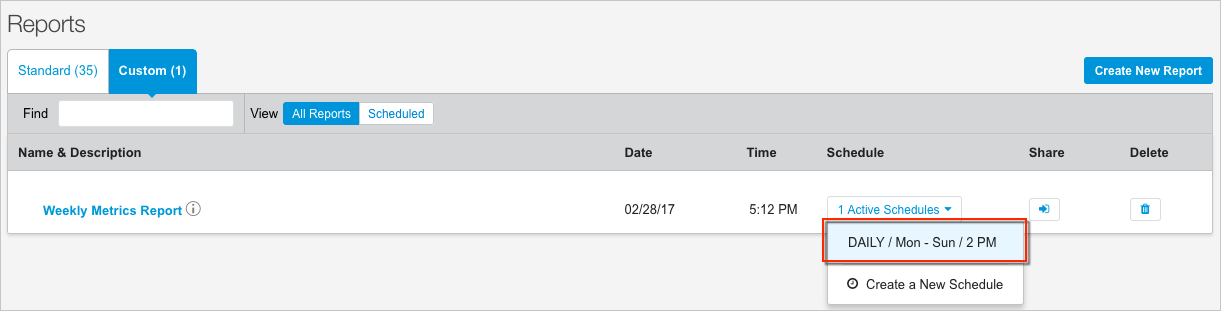

Where to find it
- Click the Schedule icon for the report you wish to schedule.
-
Competitive benchmarking
Benchmark exactly where your inventory performance stacks up with similar publishers.
Or, you can keep tabs on key metrics (i.e., eCPM, share of wallet, share of voice) against publishers in the same vertical or category. This data enables our clients to identify areas for improvement. This includes pricing up-side opportunities, campaign effectiveness, and new advertisers.
Additionally, Competitive Benchmarking compares your performance with your peers against that of your top advertisers. This way it identifies areas for improvement, such as pricing upside opportunities, campaign effectiveness, and new advertisers.
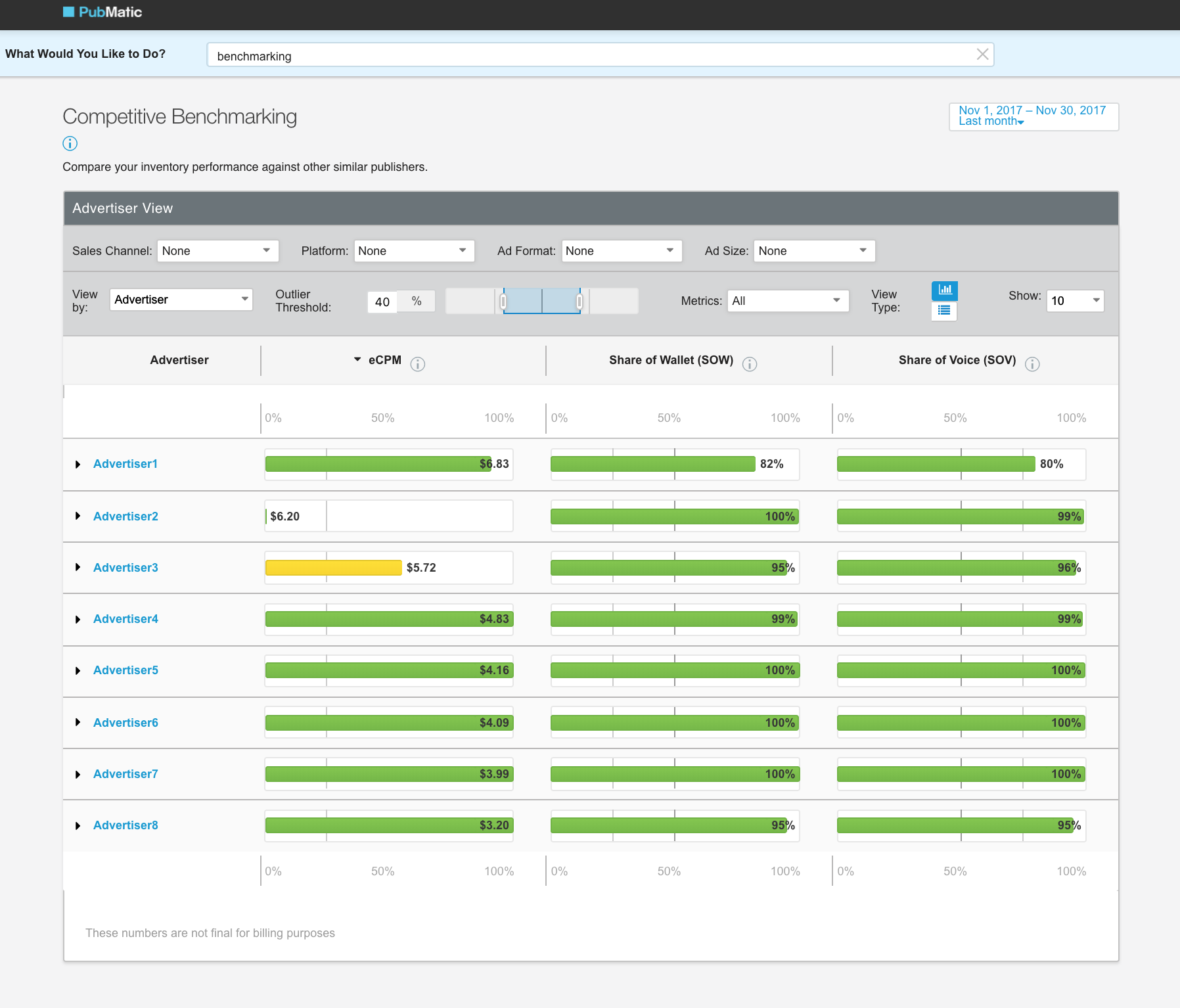
Where to find it
To access Competitive Benchmarking,
- Click Analytics in the top-level navigation.
- Click Benchmarkingin the secondary menu.
- Filter the report to your liking.
-
Alerts
Alerts notify you when key performance thresholds are reached. You can also respond immediately to anomalies for a competitive advantage on rivals with more latent models.
For example, an alert can be triggered when there is a specific percentage drop in revenue or eCPM. Or you can receive an alert when there is a reshuffling in your top ten advertisers, DSPs, or buyers.
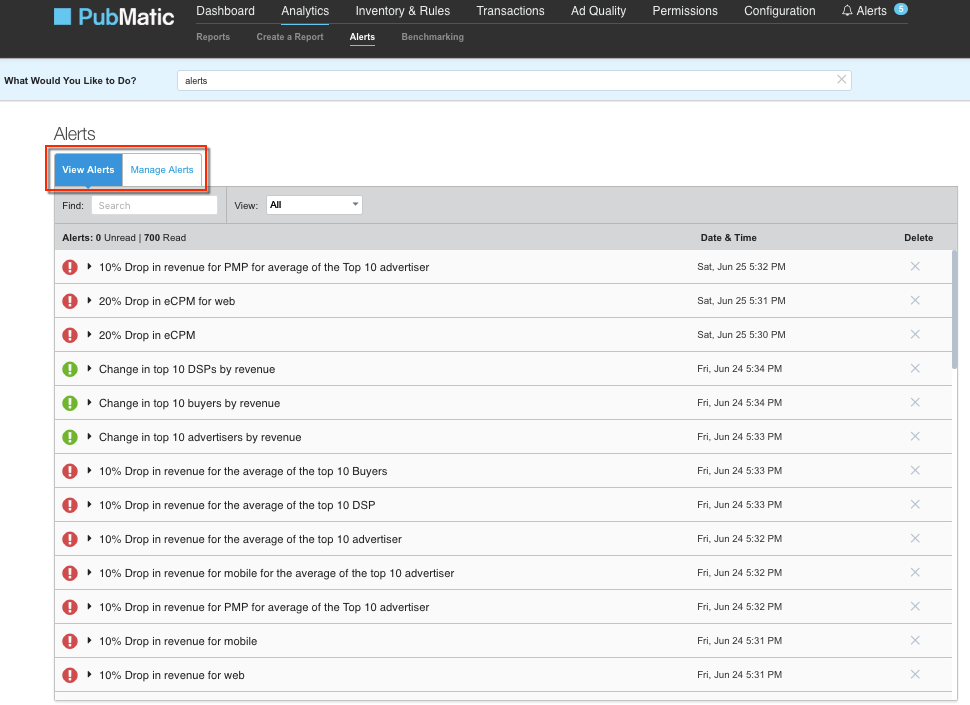
Where to find it
- Select Analytics Alertsfrom the main navigation.
- Select the View Alertstab to view System-Provided Alerts.
- Select Manage Alertstab to view Customized Alerts and System Alerts, Edit Alerts, and Create New Alerts.
Conclusion
Smart Search, Scheduled Reporting, Competitive Benchmarking, and Alerts are a treasure trove to leave your rivals behind with fool’s gold vanity metrics and basic reporting. Plus, there are plenty more hidden gems to be extracted.
Check back soon as we drill even deeper into PubMatic Analytics hidden gems or let us know how we can partner with you now.





